Software engineers are, if not unique, then darn near
unique in the ease with which we can create tools to improve
our own professional lives; this however can come at a steep
cost over time for people who constantly flit back and
forth between different tools without investing the time to
learn their own kit in depth. As someone with a healthy
respect for the tacit knowledge of people better than
me, I
think a great 80/20 heuristic is “Learn the oldies
first”: venerable Unix tools like cat, ls, cd, grep,
and cut. (sed and awk, too, if you have the good
fortune of landing yourself in an actual modern sysadmin
role.)
But there are tools whose return on investment is so
immediate, and whose value prop is so unique, that the 80/20
heuristic breaks down entirely for them. fzf is one of
them. And it makes me sad to see so many people download it,
run it as-is at the command line, and then just shake their
heads and walk away, saying “I don’t get it”.
Here I want to change that. Pretend you live on a
more-or-less standard Ubuntu box. You’ve just installed
fzf using the standard install script – now what?
First try Ctrl+R…
In most terminals, Linux and Windows alike, Ctrl+R gives
you backwards search for your commands. The reason you,
like me, may not have heard about this until you had already
been hacking away for ten flippin’ years at the shell is
because the base version kind of sucks for 2 reasons:
- You need to give an exact match to get what you’re trying to remember.
- You get only one preview, so if you miss that exact match by even one character, you’re on a wild goose chase.
fzf is a bit of a weird program because installing it
actually overwrites a whole bunch of keyboard shortcuts, in
the interest of making them better. Normally I would hate
this. But…
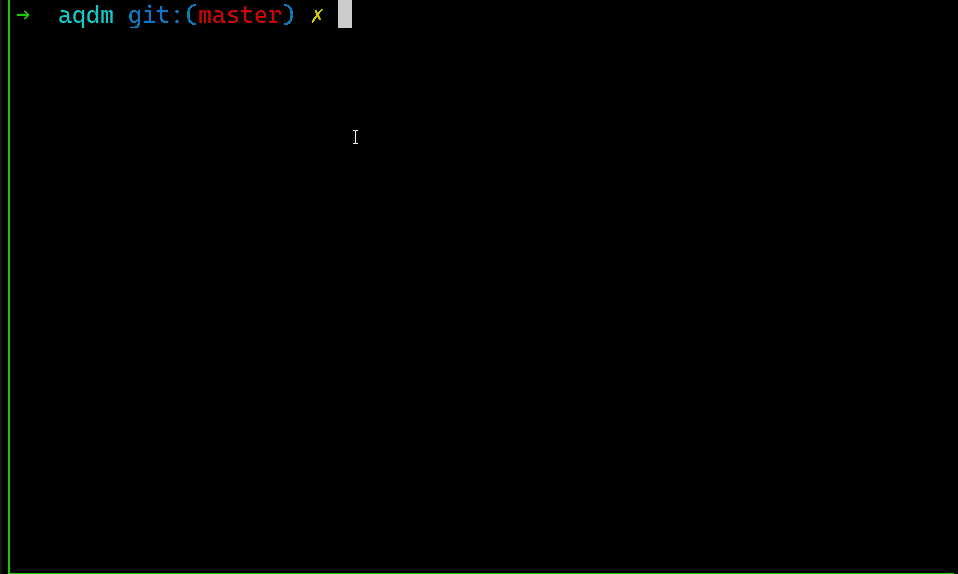
… This is a considerable improvement on the baseline.
(Do note that installing fzf via a package manager like apt may not give you this! There’s a reason I keep hinting that you should really use the install script!, even if you and I agree curl | bash is the work of Super Moloch!)
… now try Alt+C
Let’s say you boot into an empty terminal. You’re trying to
quickly find your nascent SaaS side hustle repos and cd to
it - but it’s been weeks since you’ve been there, your
actual full time job has been unusually fun and engaging…
How do you find it?
Answer: With fzf. fzf rewrites Alt+C into a souped-up
fuzzy-cd shortcut that lets you hop around very quickly
when all you remember is the vague name of the directory in
question.
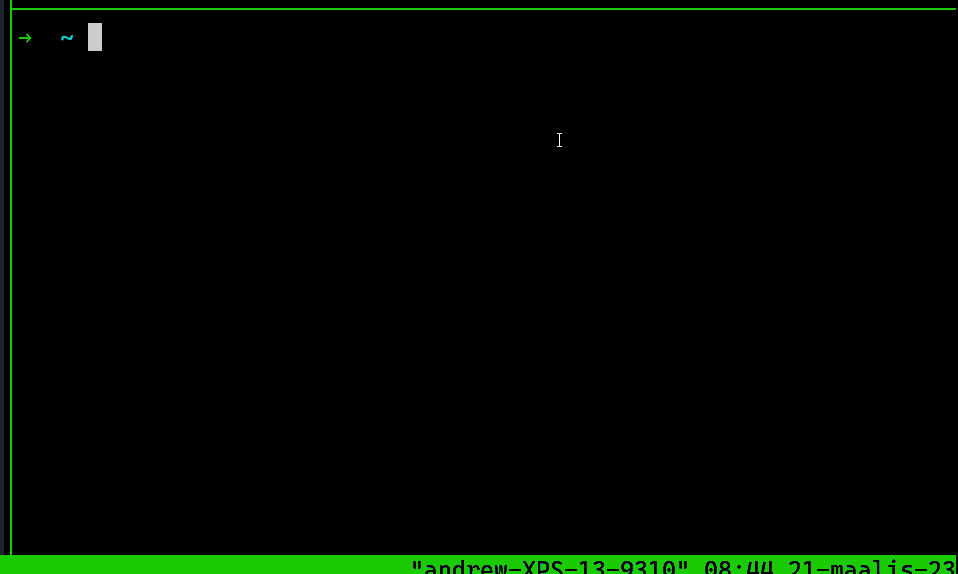
The base fzf command
Okay, we’ve got the shortcuts out of the way. Honestly these
two guys alone provide the majority of the value I get out
of fzf - but let’s look at what the command, by itself,
does.
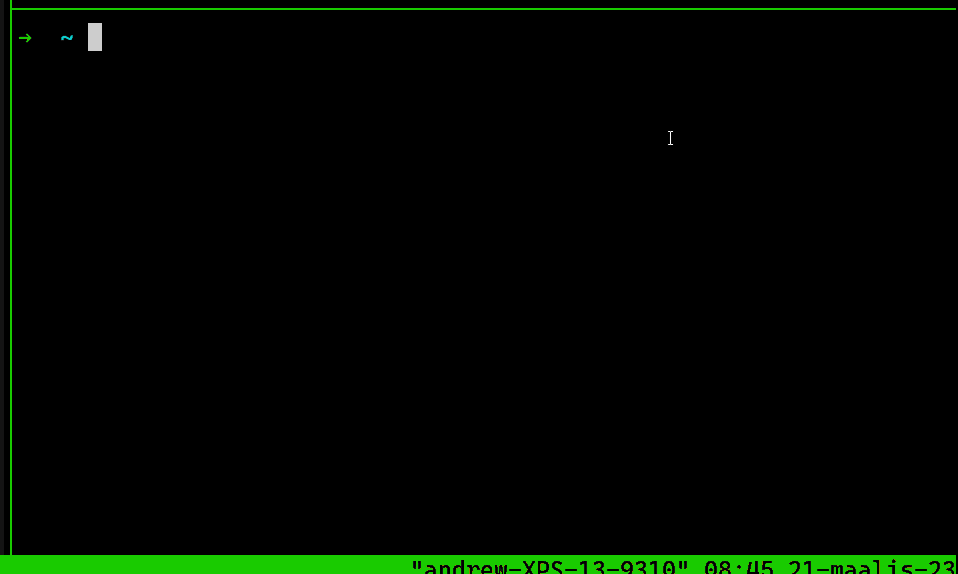
It fuzzy-finds file locations! Relative ones, at least, to your own directory. This… isn’t that useful, by itself.
But try vi $(fzf), and…!!!
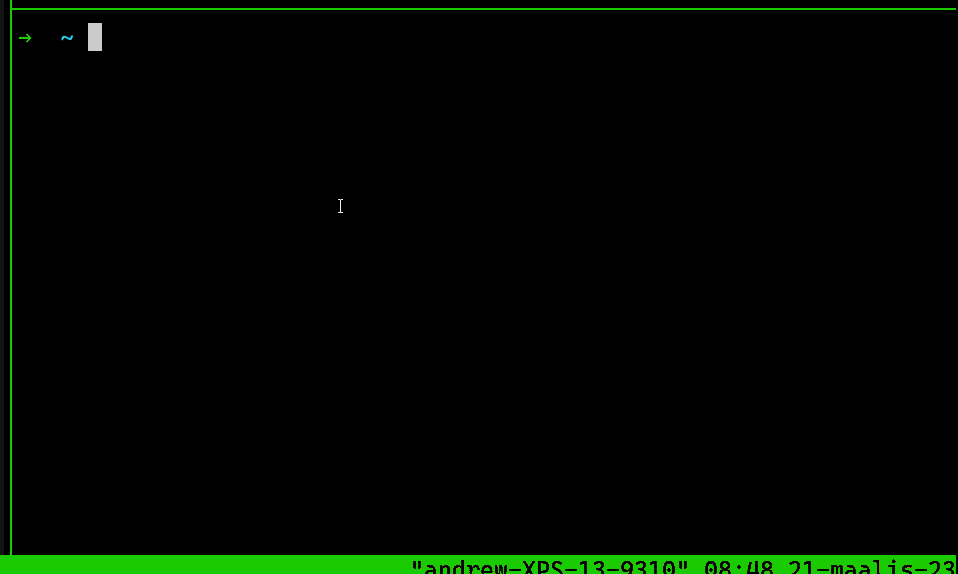
And you get a fuzzy-open-in-editor experience!
(There’s nothing special about vi in this regard, btw. You
can call it with emacs,
nano,
code, whatever floats your boat!)
vi $(find . '/' | fzf): For finding random config files
The other day I was trying to hack together baby’s first
live-reload with a Firefox extension, entr, and nginx.
And I found myself asking: Where the heck is nginx.conf?
I reviewed my options. I could
- Use my half-remembered knowledge of the FHS to guess around, with
treesandgreps, or - Just know and commit it to memory and feel superior to everyone else, or
- Just pipe
find. ‘/’ tofzfand start searching.
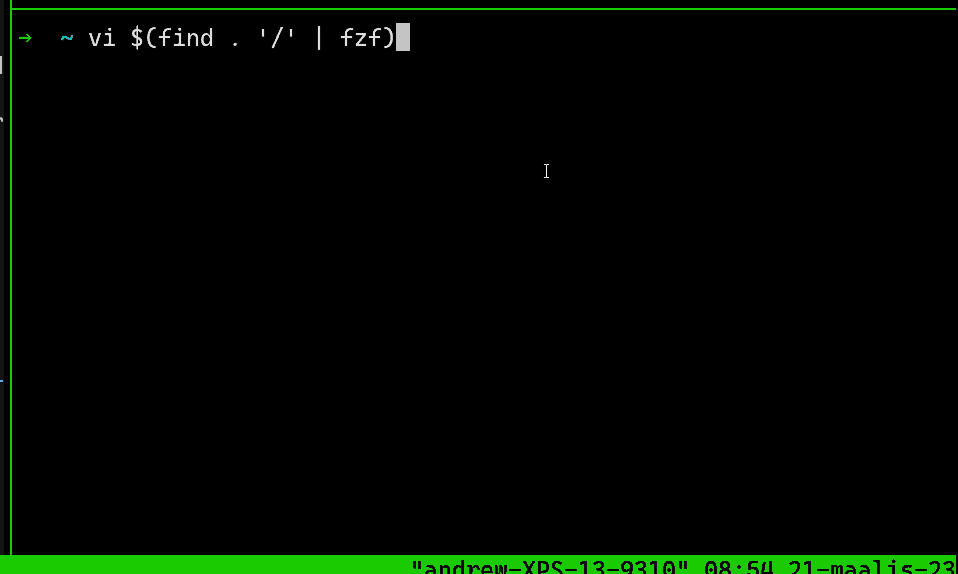
I like this clip a lot because it shows some of the subtle
tradeoffs of using fzf, as well as one of the more
advanced searching features - searching for conf$ will
filter out any line that doesn’t end in conf. Notice
that fzf temporarily wigs out when find hits a whole lot
of “Permission denied” errors - but then recovers itself a
few seconds later.
Are those extra few seconds worth the tradeoff for being able to find config files in such a braindead manner? It is for me.
Even less friction: vi **<TAB>
Thanks to sigmonsays, Hacker News, for reminding me of this feature!
About halfway between “overwrite a keyboard shortcut” and “use fzf as-is” is
using two stars for fuzzy tab completion. Here’s using it to do something
quite similar to vi $(fzf), as above:
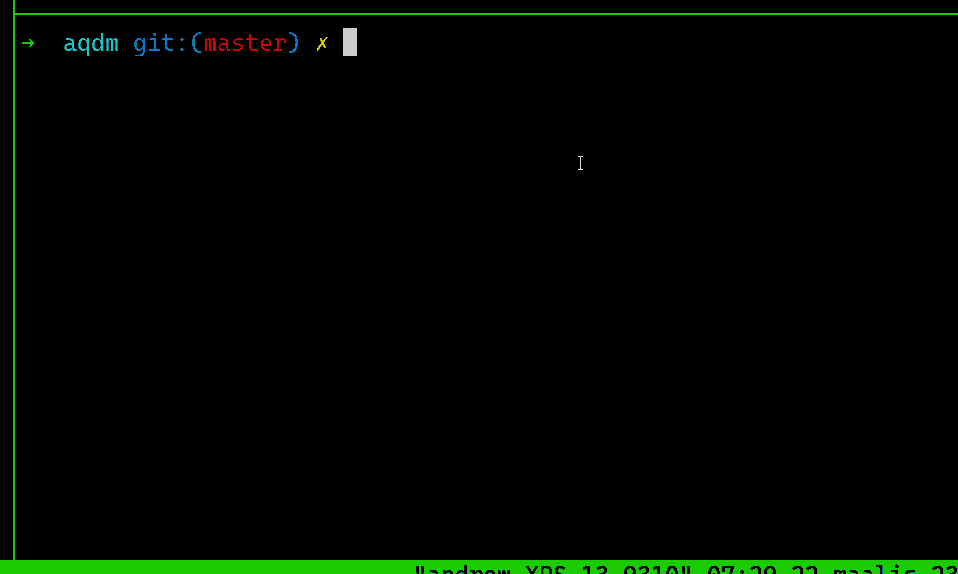
You do have to hit Enter one more time after you actually get the command,
fair warning.
I’m not yet in the habit of using this all that often, for a few reasons.
First, it doesn’t work with my real home shell for
me for some reason, although on bash and zsh it’s perfectly fine. Second, my
only real use case at home is as a replacement for $(fzf), and I just find
explicitly calling the boy easier to remember. I imagine it’s a similar
experience for tab-tab-star-heads as watching my coworker copy-and-paste
manually from the terminal instead of using :read ! echo "Hello world!" is
for me
.
mv $(fzf) $(fzf) - real amnesiac hours
For when you neither rememeber exactly what you’re moving, nor where you’re moving it to, but you remember the abstract concept of distance over time well enough to know it simply must be done, and something extremely specific about the nature of each item to be shunted.
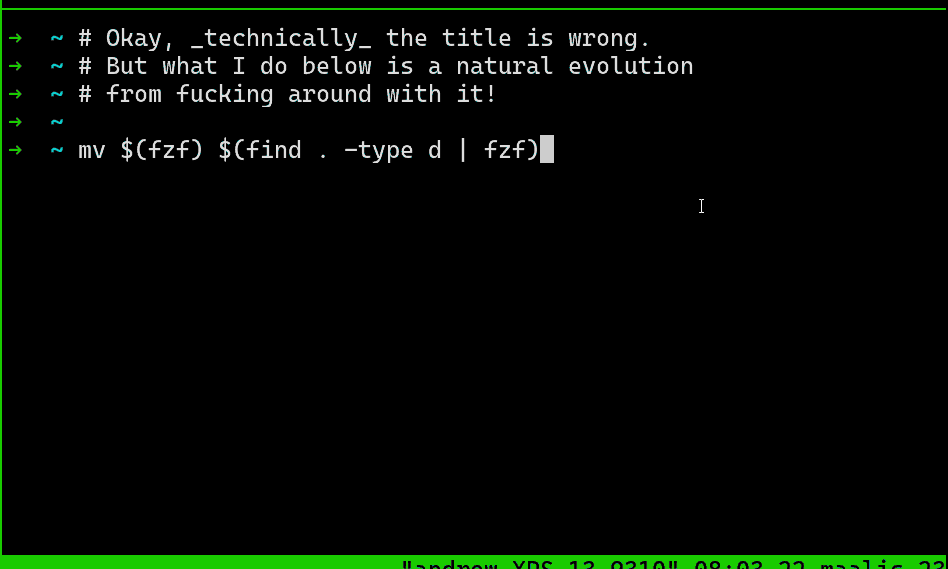
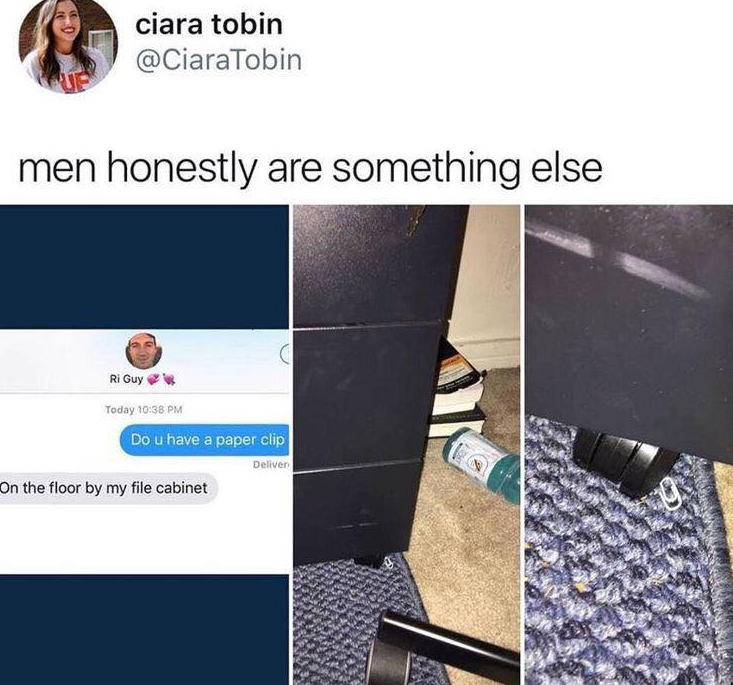
I am embarrassed to admit how often I reach for this when I’m trying to stick GIFs in my Github READMEs.
Introducing rg: Fast, recursive-by-default grep
Everything I say below can be done with grep as well,
but the recursive-by-default nature of rg (also known as
ripgrep) is where the tool really comes into its own. I
highly recommend you download it and use it for the
following examples as well. But if you’re toolshy, don’t
worry!
rg . | fzf: Fuzzy search every line in every file
Now we’re getting into some real amnesiac territory >:3c.